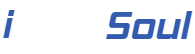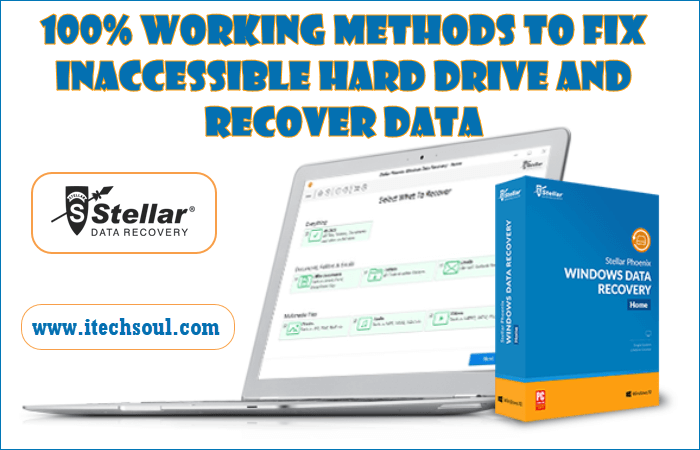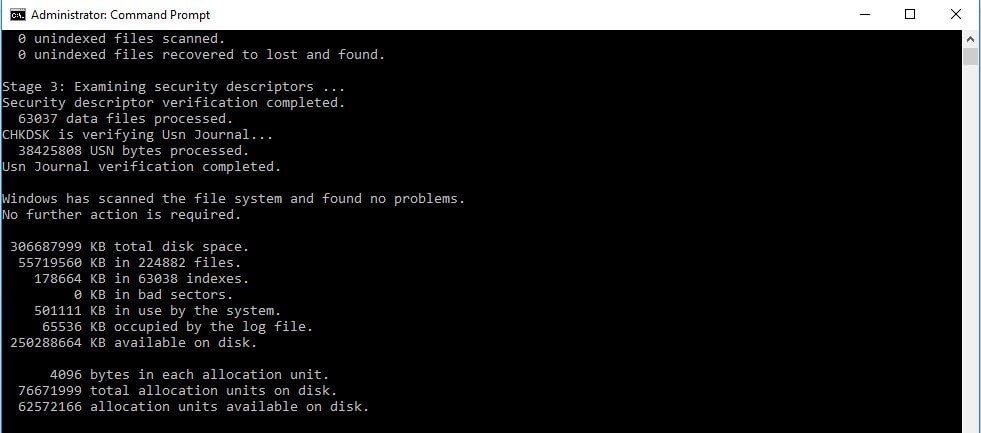Just like CPU and RAM, the hard disk is also a fundamental component of a computer system. The internal hard drive stores all necessary files required to boot the system along with other important user data. Similarly, External hard drives are popularly used for the backup of important user data like documents, emails, photos, videos & many more from HDD, USB, Memory Card etc. and transfer huge files from one system to another system.
These hard drives might seem solid but they contain a very delicate piece of technology inside them, which stores the data in 0’s and 1’s. Hence, the mechanical hard drives are very sensitive and can be easily damaged if dropped or not handled carefully. Other factors that makes hard drive inaccessible are:
1. Unexpected Power failure
2. Virus infection or corrupt file
3. Removing hard drive without Ejection
4. File system failure
5. OS Corruption
6. Registry problems in Windows
7. Improper handling of the hard drive, etc.
To recover data from hard drive, you need to access it first.
How to Access Inaccessible Hard Drive?
One way to access hard drive is formatting, which is not advisable until you have a backup of entire data as formatting permanently erases the data from the hard drive. Below are some solutions explained which can help you in inaccessible data recovery.
Solution 1: Reboot System in Safe Mode
Sometimes a faulty software or malware can make drive inaccessible. Therefore, if you are not able to access the internal hard drive or a partition, reboot your Windows PC in ‘Safe Mode’ and try to access the drive from the File Explorer. If you are able to access the drive in Safe Mode, copy the data to an external storage. However, this method will not help you in lost data case.
To Power on PC in Safe Mode,
- Press power button and then immediately start pressing F8 key continuously.
- ‘Advanced Boot Options’ screen appears. Press ‘Enter’ to boot into Safe Mode.
Figure 1: Illustrates Advanced Boot Options
Solution 2: Use Chkdsk to find and Remove Hard Drive Errors
Chkdsk is an inbuilt utility in Windows, which scans the hard drive for errors and fixes them. It repairs the file system metadata and logical file system errors, which makes hard drive inaccessible. This utility also tries to fix soft bad sectors present on the hard drive and marks them as bad sectors so that they are not used again to store data. Follow these steps to repair damaged hard drive using Chkdsk utility:
- Type cmd in search box and Press CTRL + Shift + Enter.
- Click ‘Yes’ to grant Admin access. A ‘cmd’ Window appears.
- Type command chkdsk X: /f where X is the drive letter. Alternatively, you can type chkdsk X: /F /X /R for the rigorous scanning process.
- Hit Enter and wait until Chkdsk utility repairs the disk errors.
After the disk checking process is complete, a detailed message is displayed. Refer screenshot.
Figure 2: Illustrates Chkdsk Utility CMD Window after Scan is finished
Close the CMD window and open the File Explorer to check, if you can access the hard drive. If yes, copy available data from the hard drive to other location.
Solution 3: Access Hard drive from another PC
If your PC’s internal drive is still not accessible, then dismantle it from your PC or laptop. Use a SATA to USB connector or external hard drive enclosure to connect the hard drive to another PC via USB port. Copy and backup the data from the drive immediately if you are able to access it on another PC.[adsense]
NOTE: Corruption or damage to the hard drive can lead to data loss and requires immediate attention. After accessing, if you further use the disk, you may overwrite the blocks of lost data, which can make data recovery almost impossible. Stop using the drive immediately if you want to recover your important data successfully.
How to recover Lost Data?
To recover deleted data or inaccessible data from hard drive, you must remove it from the PC or laptop and connect it to another Windows PC using a SATA to USB connector as discussed in the Solution 3. A successful and complete recovery of deleted or lost data is possible using a Data recovery software. To recover the lost and deleted data from corrupted hard drive, follow these steps:
1. Download and Install Stellar Phoenix Windows Data Recovery – Home software.
2. Connect the Hard drive to the PC via USB port. If you are prompted to ‘Format hard Drive’ option box, click ‘No’.
3. Launch Windows data Recovery software.
Figure 3: Illustrates Stellar Phoenix Windows Data Recovery tool
4. Select what type of data you want to recover or check ‘Select All’ checkbox to select and recover all files, folders, and other useful data.
5. Click ‘Next’ button and then choose the Hard drive and Turn on ‘Deep Scan’.
The Deep Scan option takes more time as it thoroughly searches for the deleted data in drive based on file signatures and it facilitates recovery of any file type.
6. In the left Tree View pane, you can see all recovered folders and files . You can click on files to preview them before you begin recovery.
Figure 4: Illustrates Scanning finished with details of Recoverable data
7. Next, check checkboxes of the data that you want to recover and then, click ‘Recover’ button.
8. Click ‘Browse’ button to select the location where you want to save the recovered data and then, click ‘Start Saving’ button. Make sure not to select the same drive.
The Stellar Phoenix Windows Data Recovery saves the selected recovered files and folders at the desired location. This tool is quick and provides an option to ‘Save Scan information’, which allows you to resume recovery at a later stage. It supports recovery from FAT, NTFS, and exFAT drives or partitions. In addition, it offers few more advanced features that can help you to recover specific file formats.
Conclusion
The hard disk can fail anytime! Keeping a backup of data is important and users should keep a scheduled backup of their important data. Also, running Chkdsk frequently (once a week or month) can help you avoid any disk errors and loss of data in long run.